Do you want to backup your Android device? Let's learn how to do it properly. You can keep all your photos, contact and text messages safe even while you format your Android device completely. Wouldn't it be disheartening if we lose all our contacts , those photos with so many memories, important documents and SMS messages? These things cannot be replaced easily once we lose them.
You need a bit of work to get back all your important files in your device. To protect everything from your Android, it doesn't provide any easy one tap solutions which is unfortunate. But you can save your important files from diminishing by following a few steps. Lets learn how to do it.You need a bit of work to get back all your important files in your device. To protect everything from your Android, it doesn't provide any easy one tap solutions which is unfortunate. But you can save your important files from diminishing by following a few steps. Lets learn how to do it.
You need a bit of work to get back all your important files in your device. To protect everything from your Android, it doesn't provide any easy one tap solutions which is unfortunate. But you can save your important files from diminishing by following a few steps. Lets learn how to do it.You need a bit of work to get back all your important files in your device. To protect everything from your Android, it doesn't provide any easy one tap solutions which is unfortunate. But you can save your important files from diminishing by following a few steps. Lets learn how to do it.
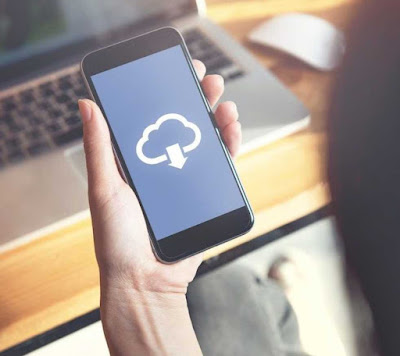
How to Backup Your Android Device
Backup Android settings to Google driveAndroid provides a quick simple backup option which you can toggle up easily. Let's dive into these easy settings.
Head to 'Settings > System > Backup, now you will see an option called 'Backup to Google drive', tap to enable this.
Finally if you want to run a backup you can hit 'Backup now'.
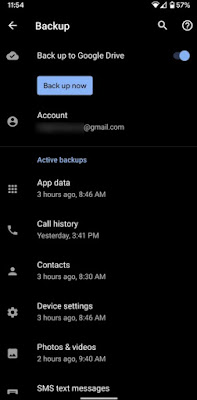
You will witness the list of categories this backup includes. This will safeguard your data from some apps. It will also protect your call history, contacts, wallpaper and display as well. If you are using a pixel device SMS, photos and videos will be included in the backup.
To view the devices that are linked to your account, you have to head to Google drive. In Google drive you can tap the left menu and there you have to hit 'Backup'. This will show the linked accounts. You can click one of them which will show when the backup was run last and also the files which were backed up last . This is where you can delete a backup if you no longer need it.

Please note that you can't save them one by one individually like the other backup apps so the above process should be followed.
Backup your photos on Android
Most importantly you would like to save all your photos which hold so many memories. Losing them wouldn't be a good experience even though you don't mind losing other data. So luckily we have so many Android apps which will help you backup your photos.
One of the well known apps to carry out this task is 'Google Photos'. Google can store your photos in high quality or maximum quality which will be stored in your Google account storage. One advantage is that it offers unlimited storage space. Do you have the Google photo app on your device already? If you don't, then you can download it from the playstore and sign it in with your Google account.
Backup your photos on Android
Most importantly you would like to save all your photos which hold so many memories. Losing them wouldn't be a good experience even though you don't mind losing other data. So luckily we have so many Android apps which will help you backup your photos.
One of the well known apps to carry out this task is 'Google Photos'. Google can store your photos in high quality or maximum quality which will be stored in your Google account storage. One advantage is that it offers unlimited storage space. Do you have the Google photo app on your device already? If you don't, then you can download it from the playstore and sign it in with your Google account.
Here's how you enable the back up process in your device. Go to the left menu and slide it with your fingers. Now you will find 'Settings' next go to 'Backup & sync'.
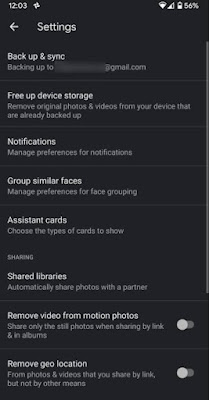
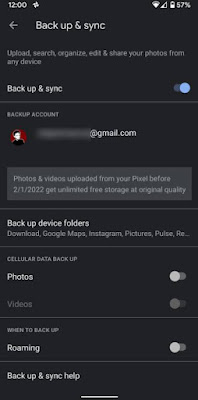
Now you can slide the left side menu to find the 'Free up space' option. This will remove the images from your device as they are already saved in your Google photos. All your photos will be stored safely in your Google photos and you can view them anytime when you are online.
Backup your Android contacts
Have you saved your contacts only on your sim? If so it's time to make a change because saving only on sim cannot guarantee you can get them back if you lose them. So instead of saving them only on your phone it's better you save your contacts in your Google account also. This will be very useful when you use another device. You can access it from another device by signing into your Google account, this way you won't lose your contacts.

In case if you haven't installed then it's better to get the 'Google contact app' which is recommended. Using this you can move all your contacts easily. After installing this app, head to the left menu and tap 'Settings > Import' and now tap 'Sim card' to copy the contacts to Google account which is saved on your device.
You can also use this app to locally backup your contacts once the import is done. To do the local backup go to the menu and you will find 'Export'.
You can also use this app to locally backup your contacts once the import is done. To do the local backup go to the menu and you will find 'Export'.
Now you can select the Google account you want to use in case you have multiple accounts.
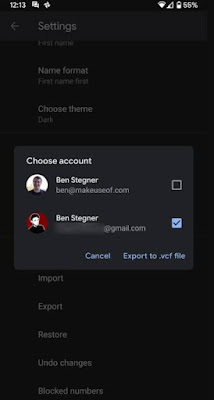

Backup text messages on Android
Sometimes you need to keep all your SMS saved even though you don't view your old text messages often. What if you need that old text message which was sent by your boss that includes important information? Or those romantic text messages you want to keep them for memories. Backing up your SMS is what you got to do. Let's see how to backup SMS with no fuss.
First get the app 'SMS backup & restore' which you can get for free .
Launch the app and it will take you through the procedure to set up the backup. In this app you can choose everything such as where to save the backup, what SMS to backup and also set up the schedule for it to run.
Launch the app and it will take you through the procedure to set up the backup. In this app you can choose everything such as where to save the backup, what SMS to backup and also set up the schedule for it to run.
There's this app which is called 'Pulse SMS' which is one of the favorites among people. This Android texting app lets you send messages from your PC and other devices. Know that you should pay a small amount for the subscription of this app. This app allows you to store your messages in the cloud which you can access anytime over any device.
Backup music documents and other local files
We already saw all the important information and types of Android data that should be backed up such as messages, contacts and photos but what about music files and your other documents? You might have important documents or your favorite music files that you want to protect so let's take a look at how to do it.
You can use a cloud service storage like Google drive to backup these files from your device. To backup first head to the app and click the plus icon, then tap 'Upload ' option and then you have to discover the file you want to backup to the cloud storage.
Backup music documents and other local files
We already saw all the important information and types of Android data that should be backed up such as messages, contacts and photos but what about music files and your other documents? You might have important documents or your favorite music files that you want to protect so let's take a look at how to do it.
You can use a cloud service storage like Google drive to backup these files from your device. To backup first head to the app and click the plus icon, then tap 'Upload ' option and then you have to discover the file you want to backup to the cloud storage.
Check the below mentioned methods if you want to back up more files.
There are certain apps which are cloud based. You don't have to worry about backing up these apps as all the content will be as it is in the app when you open it from another device. If you are using any apps that save everything on your device locally then you have to move them to a cloud based app like Google keep or Simple note. This will store all your files in the cloud.
Do you know that some apps have their own backup system available in their menu. Example is one of the recognized app, WhatsApp.
There are certain apps which are cloud based. You don't have to worry about backing up these apps as all the content will be as it is in the app when you open it from another device. If you are using any apps that save everything on your device locally then you have to move them to a cloud based app like Google keep or Simple note. This will store all your files in the cloud.
Do you know that some apps have their own backup system available in their menu. Example is one of the recognized app, WhatsApp.
Let's see how to backup in WhatsApp. First move to the 'Settings > Chat > Chat backup'.
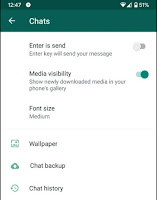
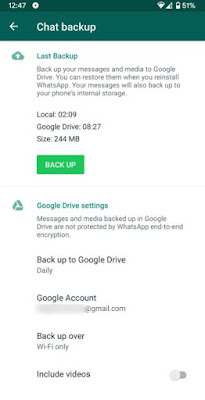
If it's not available in your device then you can try this clumsy method where you can play the messages through a speaker and and record them in your computer or laptop with the help of 'Audacity' app.
Backup using a dedicated app
There are many other apps which can be downloaded in order to backup your device. We know some of you would want a better option. And some of you would like to use a more frequent method of backing up. Here you go with some of the other apps.
G cloud is one of the efficient apps to use for this purpose. Note that G cloud is not a Google app but that's fine. First you have to open the G cloud and create an account ,once you are done, this app allows you to almost back up all of your files such as contacts, sms, photos, call log, documents, music and more.
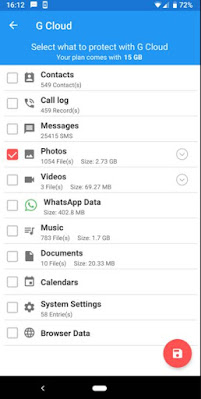
This app lets your backup all your files automatically without you having to worry about manually backing up everything.

This app is the best solution because it doesn't let you miss your important files. In case you don't find this app suitable for you. You can take a look at a similar app named 'Super backup & restore'.
Backup phone content to a PC
How do you back up your phone content to your PC? As you all know the swiftest and the unethical way to transfer from your device to a computer is copying everything from your internal store and pasting them to your computer. If your cloud storage is getting full or if your files are dispersed everywhere then the copying method comes in handy. This way you won't miss any of the files.
To do this you have to connect your device with a USB cable to your computer. Before the connection shows up as 'This PC' in your computer, you have to open the notification bar, there you will see the title 'USB file transfer turned on' and you have to switch it to 'Files transfer'.
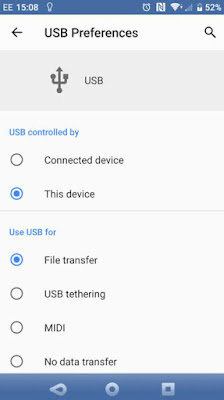
This has to be done because Android doesn't allow access to your device from another device without root access. So this won't backup everything you want. That is the reason why we recommended the above pairing method.
Rooted device backup
If you own a rooted device you can acquire an effective backup tool with no limitations. This would be a very useful method if your phone is already rooted but we do not recommend you root your device just because you want to backup your phone. You can always find other options.
Titanium backup is a trusted app to backup your files if you have a rooted device but it is also visually unappealing and behind the time to look at. This app is free for the beginning but if you want to upgrade the app you can go for a paid version which is known as titanium pro key.
So finally you know how important it is to back up your device files. Now you also know how to use different methods and apps to backup your device which is great. We hope you found the above information useful if you are switching to a new phone or you lost your phone.