Android smartphone has always been one of the user friendly device with the ability to customize it with the way the users wanted, the users can actually add in new features by downloading apps from the Google playstore and do so many such things. But there has always been one thing that all the Android smartphone users were longing to have, it is the android to android easy sharing option. And now we are about to look onto it to have solution for the problem.
We all know that there are plenty of apps available in the Google playstore which would help us share files and folders from one android to another. So in that case, you might be wondering why we need another feature like the AirDrop in our Android smartphone. Yes, just like the AirDrop in the iPhones, there was no easy sharing ways in an android and no matter how many free apps we have to transfer or share pictures and files in the Google playstore, the recipient android user should also have the same app to receive the transferring files. So that was actually a problem to think about.
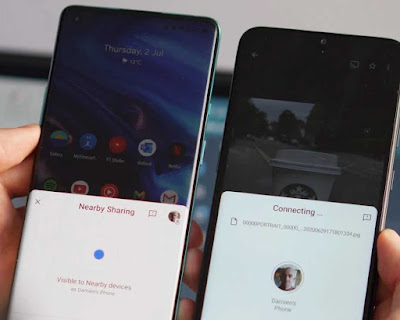
But not to worry, there is a solution for all problems. The OS has now introduced this amazing feature named ‘Nearby Share’, which is actually a universal method comes in-built in your Android smartphone to share links, photos, videos and files from one android to another. The Nearby Share uses the Bluetooth, WiFi or the NFC to share and receive the contents. It will eventually determines which is the best method to transfer the initiated files accordingly. For example, when you are sending large files then it will automatically use the WiFi to do so and smaller ones will be sent via the Bluetooth or the NFC.
If you are wondering how your Android smartphone suddenly got this feature in it, then let me give you a brief idea about it. Nearby Share is made a part of the Google playstore services, where the play services is updated via the playstore making it possible for the Google to add in the Nearby Share to all the androids. Thereby from now onwards, when you want to share any files or media to another android smartphone, then you will not need any third party apps to do so, the Nearby Share will help you out within a few seconds. You can share to a device that is nearby and has to be unlocked, enabled Bluetooth and location service turned on. So with this simple requirements, you can send anything you want, a notification will pop up in the recipient’s phone and they should accept to be visible to the sender to continue the process. This method is oriented to make sure that you will not receive things you don’t want and that is why your permission is needed for the process.
For your own privacy, the Nearby Share has been initiated along with some of the privacy policies. You can choose to receive contents from ‘All Contacts’ or any specific person can be selected too. You can also make yourself ‘Hidden’ so that no one can interrupt you by sending notifications to be visible to send any contents and your device will only be visible when Nearby Share is open. So with the Nearby Share you will be able to share files and media via Bluetooth and internet not only to another android but it will also work for other devices like PC when the Bluetooth is enabled. And it supports all the Android 6.0+ devices. So now let us have a look at how to get it work.
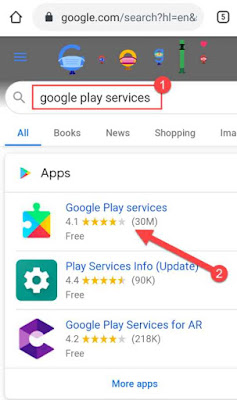
It will then lead you to the app’s playstore listings and there you have to tap on the ‘Update’ option.
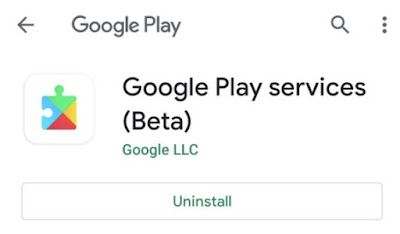
Then in your Android phone, go to the ‘Settings’ menu. Here you can either scroll down from the top of the screen and select the ‘Gear’ icon or you can also open the list of apps from the home screen and click on the ‘Settings’ app. Now select the ‘Google’ option.
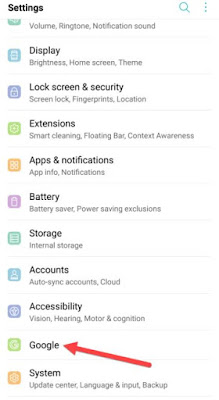
Next, scroll down until you find the ‘Device Connections’ and there look for the ‘Nearby Share’.
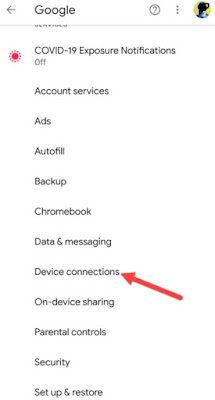
When the 'Nearby Share' is listen, we can go ahead and set it up.
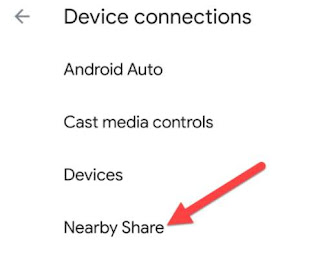
How to Setup Nearby Share
To setup the Nearby Share, you have to first go to the ‘Settings’ menu on your Android smartphone and scroll down to find the ‘Gear icon’. Tap on it and then find the ‘Settings App’ in your app drawer and from there you have to tap on the ‘Google’ option.
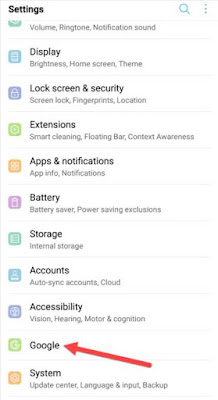
Then go to Device connections and click on the ‘Nearby Share’.

Now you have to simply toggle on the switch which is at the top of the screen to enable the Nearby Share.
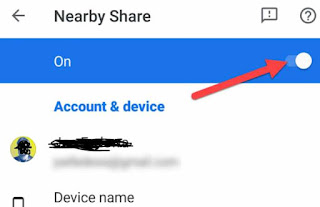
Tap on the ‘Device Name’ and give your Android handset a new name.
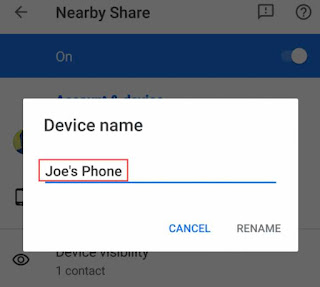
Next you have to select ‘Device Visibility’ to adjust the privacy settings.
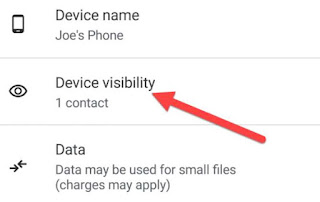
You will have three visibility options to choose from:
All contacts: All your contacts with the Nearby Share will be able to see your device and you will be able to see all devices nearby with the Nearby Share open.
Some Contacts: Here you will be able to choose the contacts who can see your device and you will be able to see all devices nearby with the Nearby Share open.
Hidden: No one will be able to see your device, but when the Nearby Share is open you will be able to see everyone nearby.
If you are selecting ‘All contacts’ or ‘Hidden’, then it doesn’t need any further setup.
If you are choosing ‘Some Contacts’ then you have to individually select each of the contacts. For that you have to scroll down and turn on the toggle button which is beside each contact name to allow them to see your device.
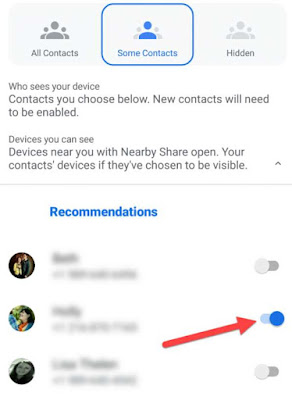
Then go back to the previous screen where the device visibility choices have been made.
Next, tap on the ‘Data’ and select the ‘Data Usage’ option as per your requirements and click on the ‘Update’ or ‘Cancel’ buttons.
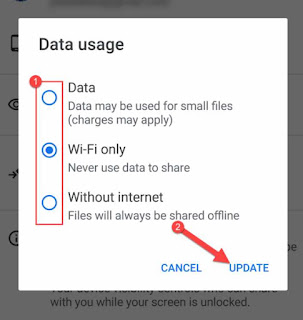
How To Use Android Nearby Share
When you want to share a file or any such contents via the Nearby Share to another android, then you have to find the receiving device. The recipient should have the Nearby share and the device screen should be unlocked, Bluetooth and their location service enabled.
You can send any contents using the Nearby Share, but today let us see how to send a link.
First, you have to open the web browser on your android smartphone and then tap in the three dot menu icon which is available on the right top corner.
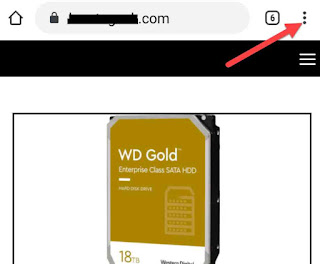
Then you got to select the ‘Share’ option.

Then a popup window will appear with the apps/shortcuts which can be used to share. There look for the Nearby Share and select it to share the link.
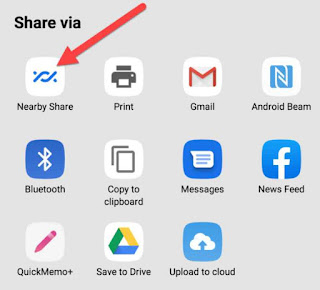
Now depending on what device you are using and the item that you are sharing, the Nearby Share will open up as a shortcut like shown below.
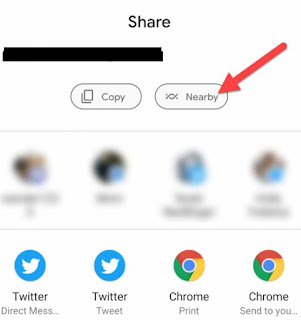
Next the Nearby Share will look for another device that is close by.
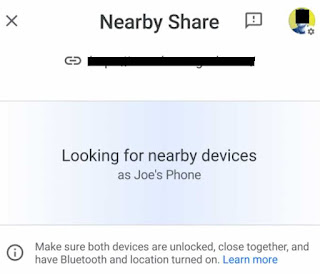
Thereafter the recipient device will get a notification which says ‘Device Nearby Is Sharing’ and the receiver can tap on it to be visible for the sender.
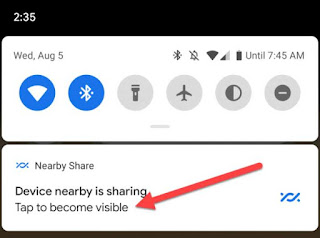
When the device becomes visible, the receiver’s device will show up on the sender’s device. Tap on it to start the process.
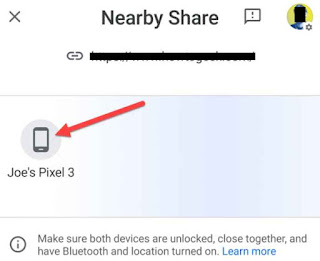
Now the receiving device will be asked for the permission. They can either ‘Accept’ or ‘Decline’ the incoming item.
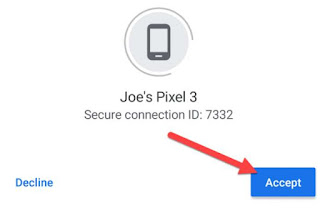
That’s it, now the link which the sender sent, will be received in the recipients phone.
You can follow the same process and step to send pictures, videos, files or any other contents in a short time. All you have to do is, find a Nearby Share and start sending. So simple it is right? First set up the feature in your device and the onwards you will not have to spend so much time sharing or receiving files or folders from an android to another android. Hope this guide would have been useful for all the android users out there.
We all know that there are plenty of apps available in the Google playstore which would help us share files and folders from one android to another. So in that case, you might be wondering why we need another feature like the AirDrop in our Android smartphone. Yes, just like the AirDrop in the iPhones, there was no easy sharing ways in an android and no matter how many free apps we have to transfer or share pictures and files in the Google playstore, the recipient android user should also have the same app to receive the transferring files. So that was actually a problem to think about.
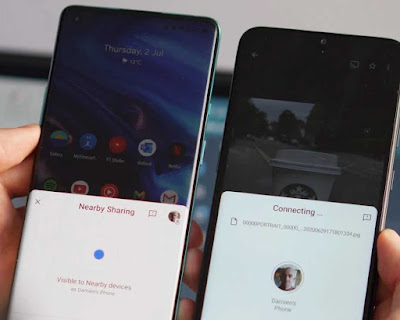
But not to worry, there is a solution for all problems. The OS has now introduced this amazing feature named ‘Nearby Share’, which is actually a universal method comes in-built in your Android smartphone to share links, photos, videos and files from one android to another. The Nearby Share uses the Bluetooth, WiFi or the NFC to share and receive the contents. It will eventually determines which is the best method to transfer the initiated files accordingly. For example, when you are sending large files then it will automatically use the WiFi to do so and smaller ones will be sent via the Bluetooth or the NFC.
If you are wondering how your Android smartphone suddenly got this feature in it, then let me give you a brief idea about it. Nearby Share is made a part of the Google playstore services, where the play services is updated via the playstore making it possible for the Google to add in the Nearby Share to all the androids. Thereby from now onwards, when you want to share any files or media to another android smartphone, then you will not need any third party apps to do so, the Nearby Share will help you out within a few seconds. You can share to a device that is nearby and has to be unlocked, enabled Bluetooth and location service turned on. So with this simple requirements, you can send anything you want, a notification will pop up in the recipient’s phone and they should accept to be visible to the sender to continue the process. This method is oriented to make sure that you will not receive things you don’t want and that is why your permission is needed for the process.
For your own privacy, the Nearby Share has been initiated along with some of the privacy policies. You can choose to receive contents from ‘All Contacts’ or any specific person can be selected too. You can also make yourself ‘Hidden’ so that no one can interrupt you by sending notifications to be visible to send any contents and your device will only be visible when Nearby Share is open. So with the Nearby Share you will be able to share files and media via Bluetooth and internet not only to another android but it will also work for other devices like PC when the Bluetooth is enabled. And it supports all the Android 6.0+ devices. So now let us have a look at how to get it work.
How To Check If You Have A Nearby Share
Firstly, you have to go to ‘Google’ and search for the ‘Google Play Services’. From the results that you receive after the search, click on the ‘Google Play Service’ from the ‘Apps’ section.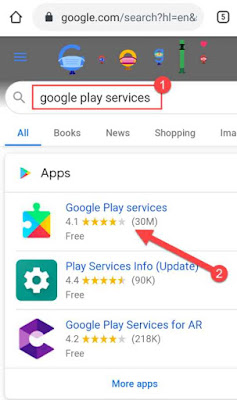
It will then lead you to the app’s playstore listings and there you have to tap on the ‘Update’ option.
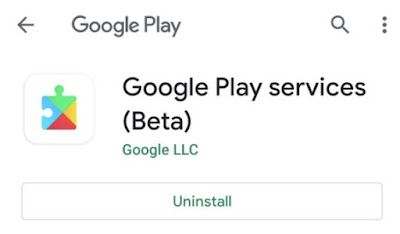
Then in your Android phone, go to the ‘Settings’ menu. Here you can either scroll down from the top of the screen and select the ‘Gear’ icon or you can also open the list of apps from the home screen and click on the ‘Settings’ app. Now select the ‘Google’ option.
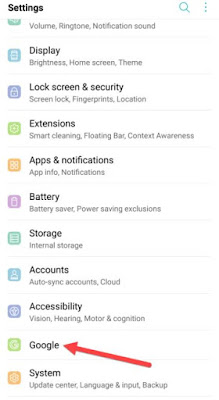
Next, scroll down until you find the ‘Device Connections’ and there look for the ‘Nearby Share’.
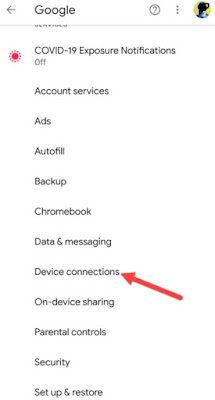
When the 'Nearby Share' is listen, we can go ahead and set it up.
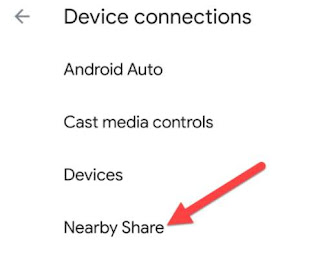
How to Setup Nearby Share
To setup the Nearby Share, you have to first go to the ‘Settings’ menu on your Android smartphone and scroll down to find the ‘Gear icon’. Tap on it and then find the ‘Settings App’ in your app drawer and from there you have to tap on the ‘Google’ option.
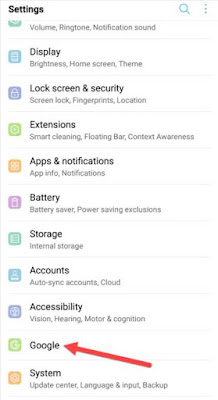
Then go to Device connections and click on the ‘Nearby Share’.

Now you have to simply toggle on the switch which is at the top of the screen to enable the Nearby Share.
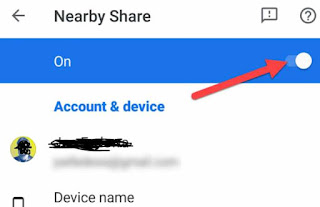
Tap on the ‘Device Name’ and give your Android handset a new name.
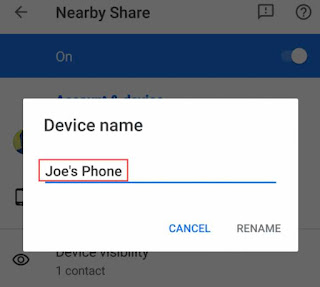
Next you have to select ‘Device Visibility’ to adjust the privacy settings.
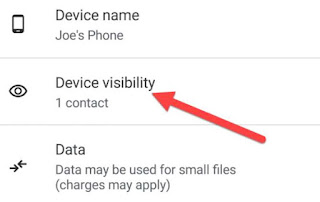
You will have three visibility options to choose from:
All contacts: All your contacts with the Nearby Share will be able to see your device and you will be able to see all devices nearby with the Nearby Share open.
Some Contacts: Here you will be able to choose the contacts who can see your device and you will be able to see all devices nearby with the Nearby Share open.
Hidden: No one will be able to see your device, but when the Nearby Share is open you will be able to see everyone nearby.
If you are selecting ‘All contacts’ or ‘Hidden’, then it doesn’t need any further setup.
If you are choosing ‘Some Contacts’ then you have to individually select each of the contacts. For that you have to scroll down and turn on the toggle button which is beside each contact name to allow them to see your device.
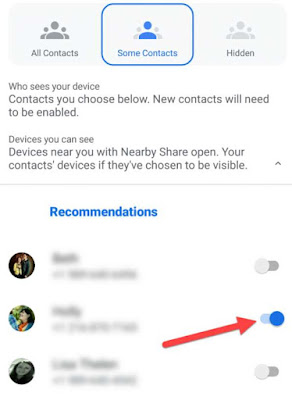
Then go back to the previous screen where the device visibility choices have been made.
Next, tap on the ‘Data’ and select the ‘Data Usage’ option as per your requirements and click on the ‘Update’ or ‘Cancel’ buttons.
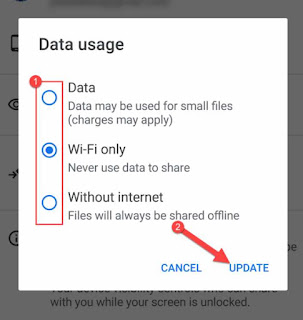
How To Use Android Nearby Share
When you want to share a file or any such contents via the Nearby Share to another android, then you have to find the receiving device. The recipient should have the Nearby share and the device screen should be unlocked, Bluetooth and their location service enabled.
You can send any contents using the Nearby Share, but today let us see how to send a link.
First, you have to open the web browser on your android smartphone and then tap in the three dot menu icon which is available on the right top corner.
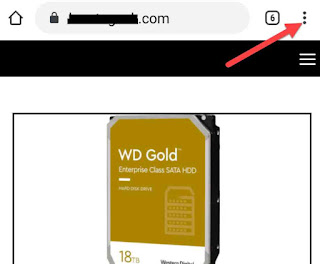
Then you got to select the ‘Share’ option.

Then a popup window will appear with the apps/shortcuts which can be used to share. There look for the Nearby Share and select it to share the link.
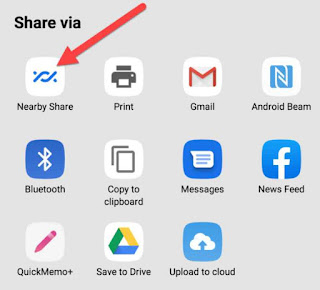
Now depending on what device you are using and the item that you are sharing, the Nearby Share will open up as a shortcut like shown below.
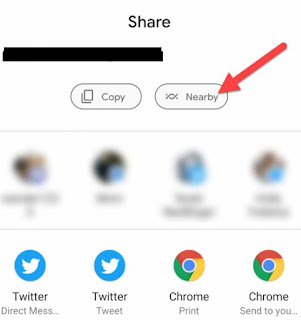
Next the Nearby Share will look for another device that is close by.
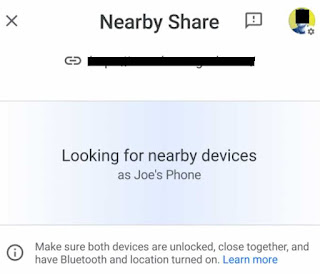
Thereafter the recipient device will get a notification which says ‘Device Nearby Is Sharing’ and the receiver can tap on it to be visible for the sender.
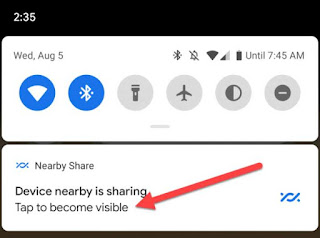
When the device becomes visible, the receiver’s device will show up on the sender’s device. Tap on it to start the process.
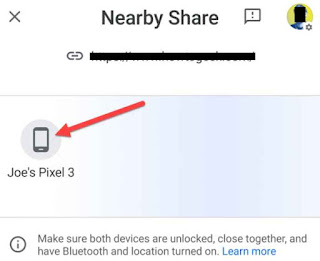
Now the receiving device will be asked for the permission. They can either ‘Accept’ or ‘Decline’ the incoming item.
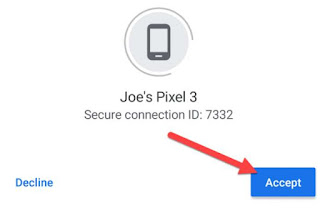
That’s it, now the link which the sender sent, will be received in the recipients phone.
You can follow the same process and step to send pictures, videos, files or any other contents in a short time. All you have to do is, find a Nearby Share and start sending. So simple it is right? First set up the feature in your device and the onwards you will not have to spend so much time sharing or receiving files or folders from an android to another android. Hope this guide would have been useful for all the android users out there.